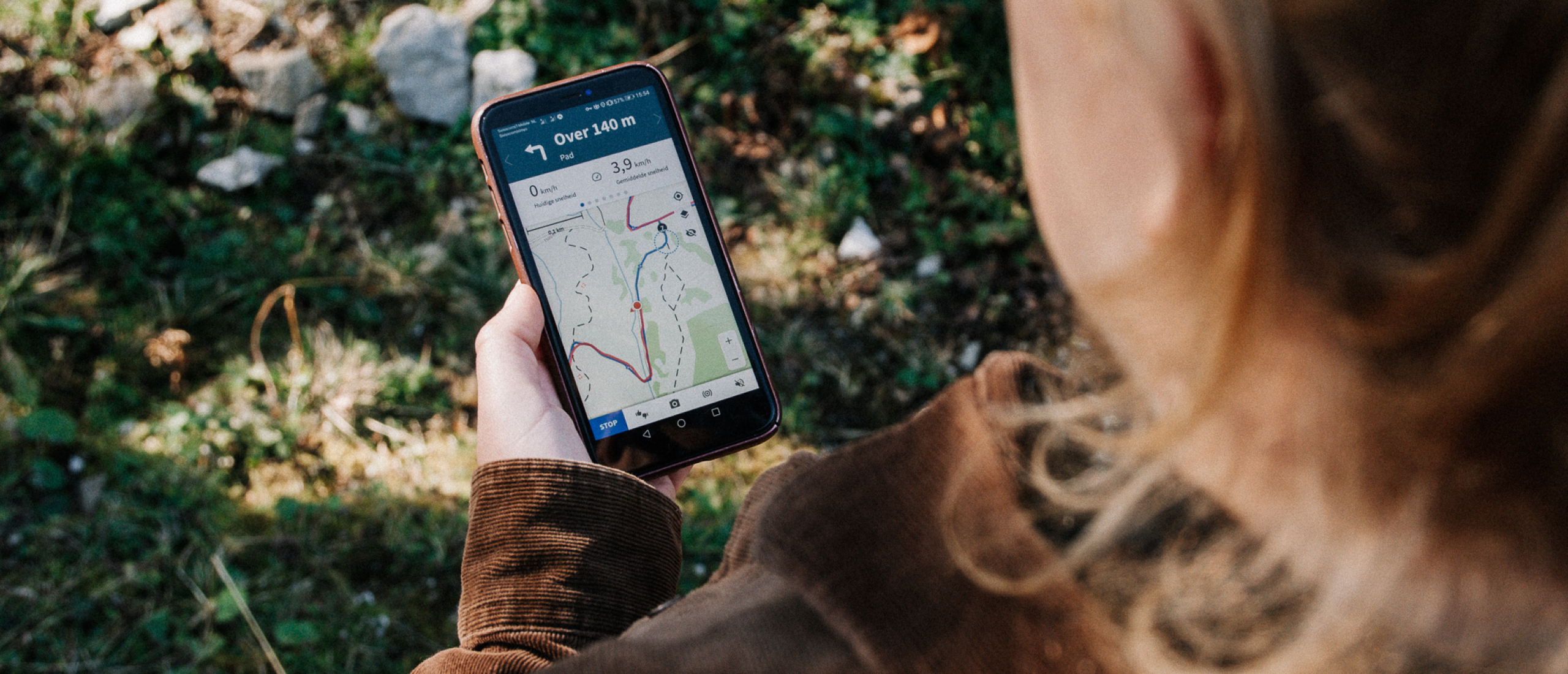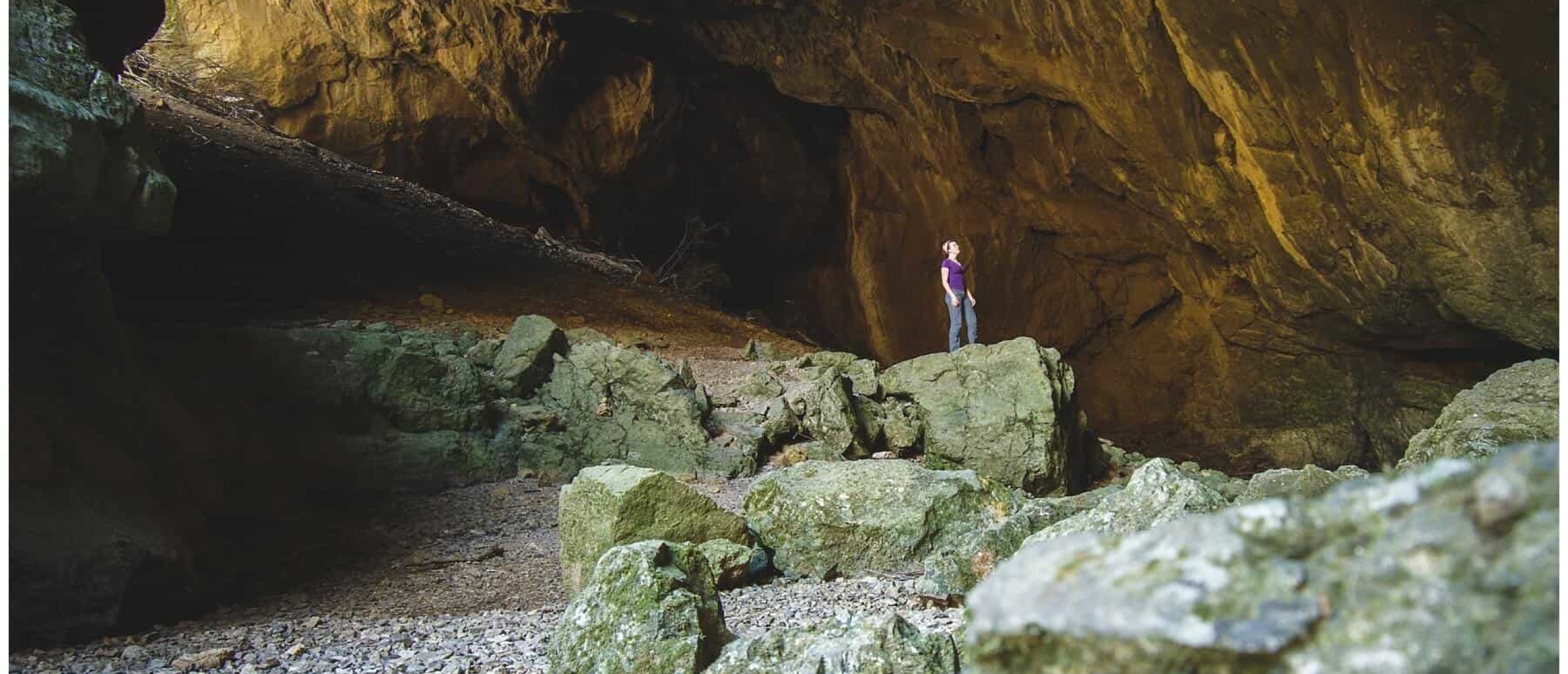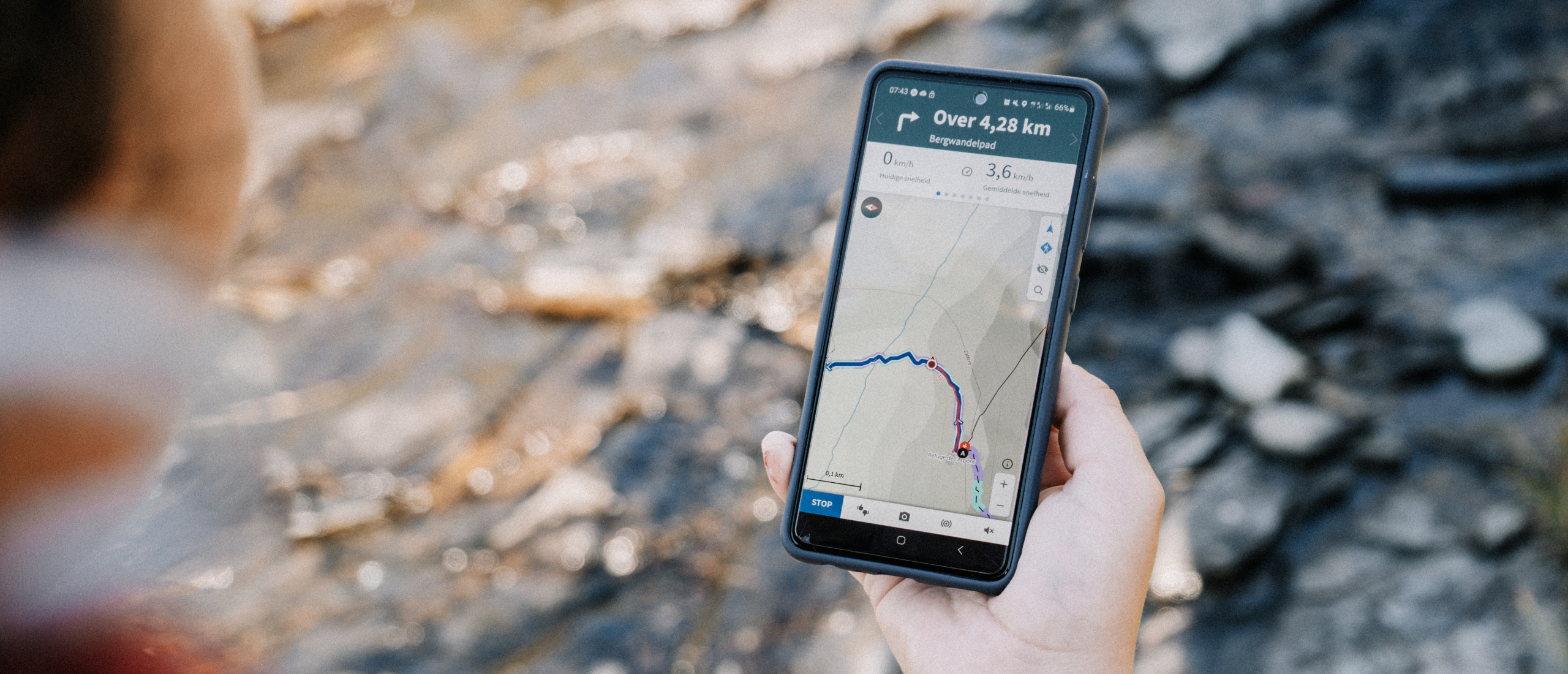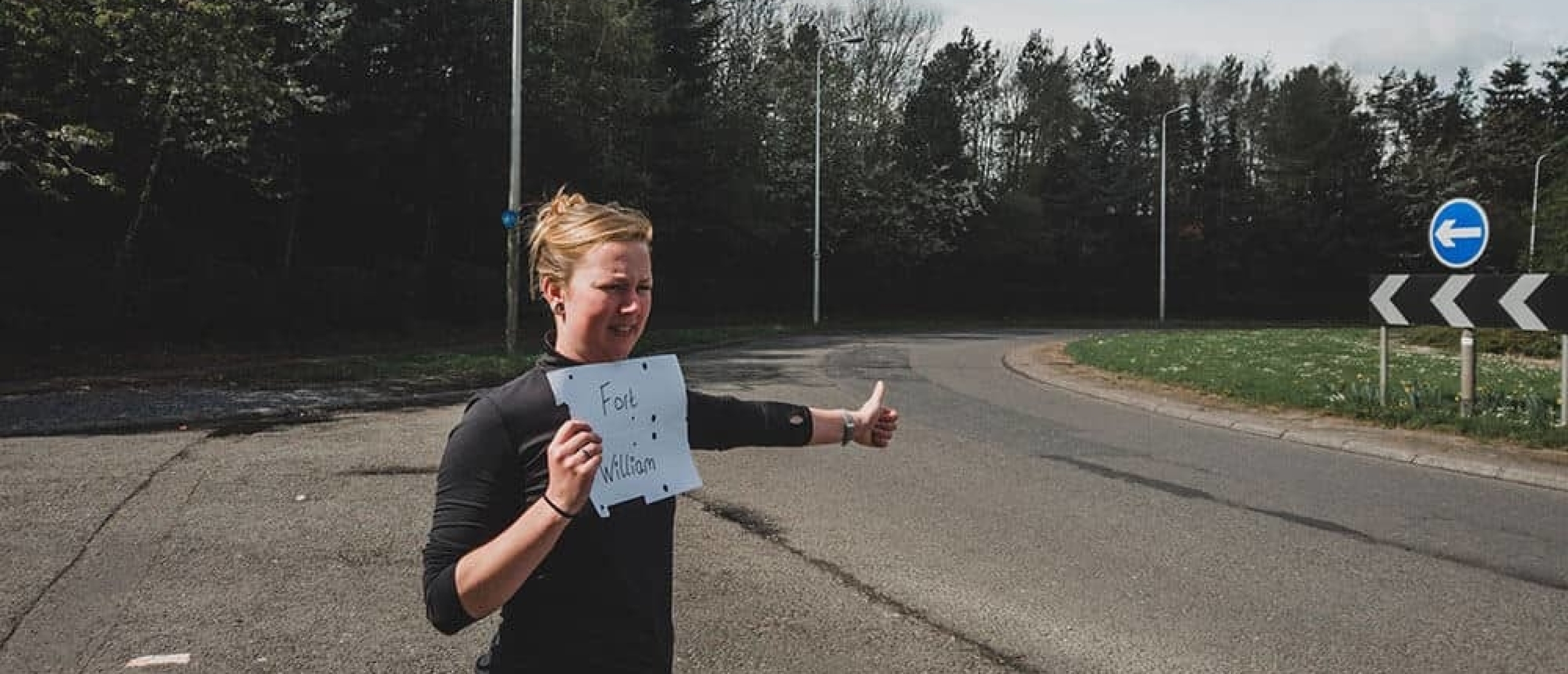Maps.me: de gratis offline navigatieapp voor wandelaars
Maps.me is één van mijn favoriete navigatie apps voor wandelaars. Je kunt de app gratis downloaden en ook kaarten offline downloaden kost je geen geld. Daarbij kent Maps.me de leukste kleine wandelpaden en staan bezienswaardigheden, informatieborden en picknickbankjes vaak op de kaart ingetekend. Ik download voordat ik op pad ga standaard de Maps.me offline kaart van het gebied dat ik ga bezoeken, zodat ik ook bij slechte telefoonontvangst niet hoef te verdwalen.
Het heeft even geduurd voordat ik Maps.me onder de knie had, dus ik leg je in dit bericht uit welke functies van Maps.me ik op welke manier gebruik. Maps.me is één van mijn favoriete navigatie-apps voor wandelen
Maps.me is één van mijn favoriete navigatie-apps voor wandelen
Wat heb je nodig om te navigeren met Maps.me?
- een telefoon met voldoende batterij en een internetverbinding (voor het downloaden van de app en de kaarten)
- de Maps.me app uit de App Store of Play Store
- een actieve GPS verbinding met bereik
Hoe werkt Maps.me?
Allereerst moet je de volgende symbolen op de kaart begrijpen:
- het blauwe pijltje op de kaart is de locatie waar jij staat, en de richting waarin de pijl wijst is gelijk aan de richting waarin de bovenkant van je telefoon wijst.
- oranje lijnen zijn hoofdwegen, witte lijnen zijn wegen, roze lijnen zijn fietspaden en bruine stippellijnen zijn (onverharde) wandelpaden
- blauw is water, lichtgroen is redelijk open begroeiing en donkergroen is bos
In de onderste balk zie je vijf symbolen:
- vergrootglas/zoekglas: locaties zoeken op de kaart. Dit kan met behulp van een bedrijfsnaam of adres.
- twee stipjes met een pijltje: een route uitzetten voor navigatie
- een verrekijker: ontdekken wat er in de buurt te doen is
- twee sterretjes en drie streepjes: je opgeslagen locaties (zie volgende paragraaf over hoe je dat doet)
- drie streepjes met een rood bolletje: meer/menu (hier kun je o.a. je gedownloade kaarten, instellingen, etc. vinden) - hier maak ik weinig gebruik van en ik sla dit over in de uitleg.
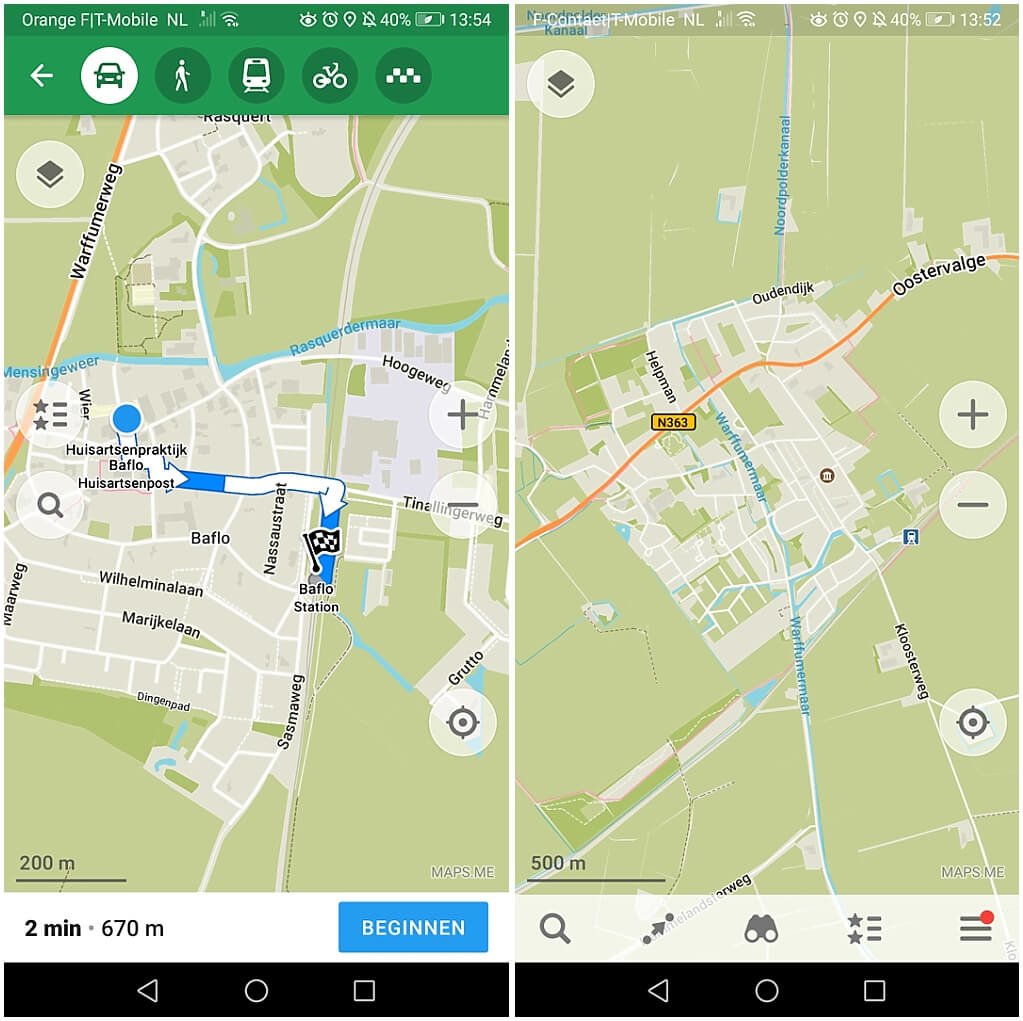
Plekken en informatie zoeken
Klik op een locatie op de kaart om meer informatie over die plek te zien. Op een bolletje van bijvoorbeeld een gemarkeerde kerk, ziekenhuis of winkel, hoef je maar één keer te klikken. Voor niet-gemarkeerde plekken houd je je vinger ingedrukt op de locatie totdat er informatie van onder in beeld naar boven komt. Vervolgens kun je kiezen wat je met deze locatie wilt doen:
- bellen naar de locatie (alleen mogelijk voor plekken met een geregistreerd bedrijf)
- de locatie markeren / opslaan voor later
- 'route naar': navigeren van jouw locatie naar deze bestemming
- (via meer: 'route van' = route plannen vanaf dit punt naar een ander punt, of de locatie delen via andere apps)
Als je al weet waar je heen wilt, kun je onder in beeld op het vergrootglas klikken. Wanneer je op het vergrootglas klikt, zie je gelijk suggesties voor categorieën. Zo kun je snel overnachtingen, restaurants en winkels in de buurt vinden. Ik gebruik dit vooral om een supermarkt nabij mijn locatie te vinden. Je kunt ook locaties opzoeken op basis van hun bedrijfsnaam of adres die je bovenin beeld typt.
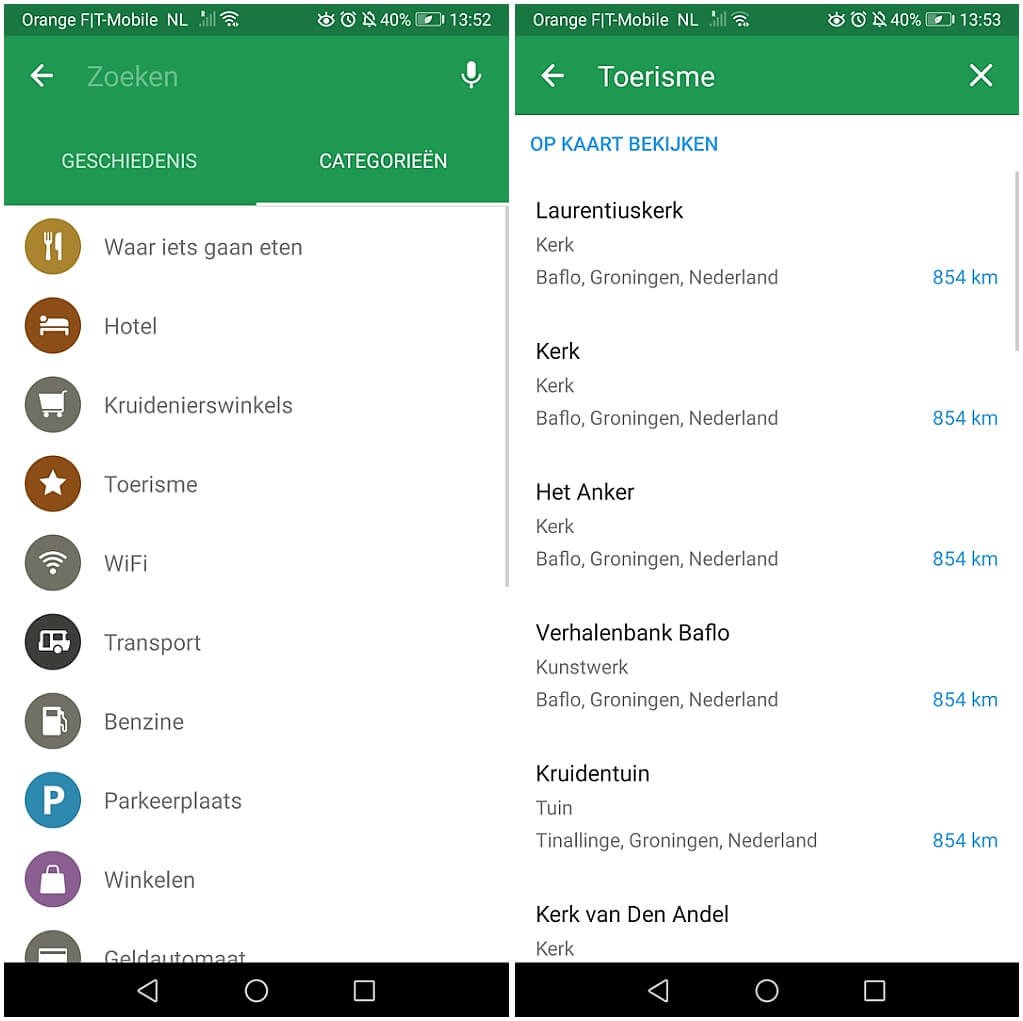 De functies van Maps.me hebben weinig uitleg nodig, omdat de app zo logisch indedeeld is
De functies van Maps.me hebben weinig uitleg nodig, omdat de app zo logisch indedeeld is
Je kunt ook plekken ontdekken door op de verrekijker te klikken in de balk onder in beeld. Je krijgt een overzicht van alle restaurants, attracties en hotels in de buurt :)
Navigeren met Maps.me
Maps.me is handig voor het plannen van een wandelroute naar een bepaald punt. Ik deel zelf mijn lange wandelingen op in kortere stukken, zodat ik meer controle over de precieze route heb. Selecteer eerst een locatie op de kaart. Als de kaart van die omgeving nog niet gedownload is, zal Maps.me afhankelijk van je instellingen die kaart automatisch downloaden of je een pop-up geven. De downloadbare kaart bevat alle details van dat gebied, zoals wandelpaden en bezienswaardigheden.
Na het selecteren van je locatie klik je op 'route naar'. Let op dat boven in beeld het wandelende poppetje geselecteerd is, zodat je route wandelvriendelijk is. Is de route wat je zoekt? Klik dan op 'beginnen'. Wil je liever een andere route nemen, dan kun je een tussenstop toevoegen door zoals in de vorige paragraaf beschreven een locatie aan te klikken op de kaart. Kies onder in beeld voor 'tussenstop toevoegen' en de route wordt automatisch aangepast. Je kunt meerdere tussenstops toevoegen, totdat de route loopt zoals jij graag wil.
Nadat je op 'beginnen' geklikt hebt, ziet de route er uit als een normale navigatie. Je volgt het blauwe stippellijntje en onder in beeld kun je o.a. zien hoe hard je loopt, hoe lang je nog onderweg bent volgens de app en hoe ver het nog lopen is.
Een paar aanvullende tips:
- download de kaart van het gebied dat je wilt bezoeken voor vertrek om zo mobiele data te besparen
- vertrouw niet teveel op de aankomsttijd die Maps.me geeft bij het uitzetten van de route. Deze is gebaseerd op gemiddelden die voor mij vaak niet kloppen. Beter kun je naar de afstand kijken en zelf de berekening maken
- zet je scherm uit wanneer je de kaart niet gebruikt om zo batterij te besparen
- een gedetailleerde uitleg over Maps.me vind je hier en 'al doende leert men'
- wil je routes in je navigatie-app kunnen volgen? Kijk dan ook eens naar de wandelapp Komoot.